Tipy na úpravu prostředí Unity v Ubuntu 11.10 Oneiric Ocelot
Ubuntu je jen náhoda, jednou jsi dole, jednou nahoře…
[Aktualizováno] Skepse, o které jsem psal v posledním příspěvku mě neopustila, ale po experimentování s jinými distribucemi jsem zjistil, že mé problémy s hardwarem jinde také snadno nevyřeším a tak jsem se prozatím (po nějakém odpočinku) vrátil k Ubuntu a na notebooku nainstaloval poslední verzi. Několik věcí mě mile překvapila, jiné, které nefungovaly, jsem už znal a věděl, jak řešit.
Chci se s vámi podělit o své zkušenosti se snahou nějak přizpůsobit prostředí Unity k obrazu svému. Dostupných konfiguračních nástrojů je po instalaci extra málo, takže budeme doinstalovávat a editovat v terminálu. DOPORUČUJI neupgradovat ze starší verze (což jsem původně udělal já), ale instalovat načisto. Měl jsem totiž dříve kvůli úspoře energie vypnutý Compiz a po „povýšení“ to hodně zlobilo, také jsem měl menší nabídku výběru prostředí v přihlašovací obrazovce.
A právě výběr prostředí při logování je prvním milým překvapením – máte na výběr následující variant:
- GNOME
- GNOME Classic
- GNOME Classic (NO EFFECTS)
- Ubuntu
- Ubuntu 2D
Pokud se vám všechny volby nezobrazí, nalogujte v Unity a v terminálu (Ctrl+Alt+t) můžete doinstalovat:
Gnome 3:
sudo apt-get install gnome-shell
Gnome 3 Classic:
sudo apt-get install gnome-session-fallback
Takže pokud chcete pracovat v GNOME 3 nebo v GNOME 3 s imitací klasiky GNOME 2, zvolíte příslušnou variantu a systém si to příště už pamatuje (i v případě autologinu). Kdo chce používat Unity nebo to s ním alespoň zkusit, čte dál…
1. Jak přidat položky na plochu
Chcete-li mít na ploše nějaké soubory nebo složky, není to žádný problém a postupujete stejně jako dříve – vytvořením složky či souboru v kontextovém menu nebo zkopírováním pomocí Copy/Paste. Jinak je to ale v případě, že chceme umístit shortcut nainstalované aplikace nebo zobrazovat domovksou složku nebo připojená média.
1.1 Shortcut aplikace na ploše
Je to snadné, všechny shortcuty nainstalovaného software najdete ve složce /usr/share/applications, takže stačí jen zkopírovat na plochu a je to. Aby to fungovalo, musíte složku otevřít jako root, takže v terminálu zadáme:
gksu nautilus /usr/share/applications
1.2 Ikony domovské složky, připojených zařízení a další na ploše
Tohle zvládneme pomocí Gnome-Tweak-Tool (je třeba doinstalovat), komplexnější Ubuntu Tweak je zatím pro poslední Ubuntu v Alfa verzi. Pak už jen zvolíme z levé nabídky položku „Pracovní plocha“ a povolíme to, co chceme na ploše zobrazovat.
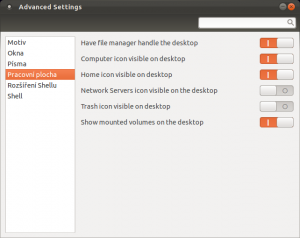
2. Jak přesunout ovládací prvky okna zleva doprava
Tohle tu je už delší dobu (inspirované MacOS) a pořád jsem si na to nezvykl. Dříve jsem změnu prováděl pomocí Ubuntu Tweak, stejného výsledku dosáhnete v terminálu:
gconftool-2 --set "/apps/metacity/general/button_layout" --type string "menu:minimize,maximize,close"
Zpět doleva posuneme prvky následujícím způsobem:
gconftool-2 --set "/apps/metacity/general/button_layout" --type string "close,minimize,maximize:"
Také můžeme použít aplikaci gconf-editor (je třeba doinstalovat), v něm pak najít apps → metacity → general a zde změnit položku button-layout na:
menu:minimize,maximize,close
Mimochodem, program gconf-editor můžeme spustit samozřejmě z terminálu nebo ve speciálním režimu Dashe, který otevřeme zkratkou Alt + F2.
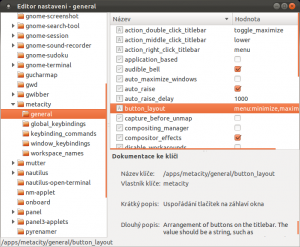
3. Změna počtu a rozložení ploch
To, co dříve šlo na dva kliky je dnes na první pohled nedostupné. Defaultně jsou aktivované čtyři plochy uspořádané do 2 × 2. Jsem zvyklý na čtyři plochy v jedné řádce, takže jsem hledal způsob, jak to změnit. Opět pomůže gconf-editor, abychom nemuseli editovat ručně xml soubory: Počet ploch ve sloupcích a řádkách změníte v apps – > compiz-1 → general – > screen0 → options.
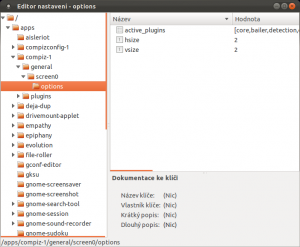
4. Nastavení Unity panelu
Unity je mladé, rozhodně nedokonalé, rychle se vyvíjí a nedá se moc konfigurovat. Je to plugin pro Compiz (neplatí pro 2D variantu), takže změny budeme provádět přes CompizCompizConfig Settings Manager (CCSM), je třeba doinstalovat. Spustíme ho v „příkazovém“ modu Dashe (Alt + F2) a příkazem about:config. Můžete tu měnit např. klávesové zkratky, ale hlavně vzhled a chování:
4.1 Změna zobrazování / skrývání panelu
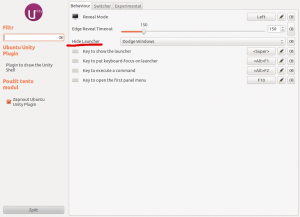
Defaultní nastavení skrývá panel, pokud ho překryje okno programu, což mi připadá praktické. Když ale budu chtít používat jiný dock, snadno ho vypnu nebo nechám zobrazit jen při najetí myší na levý okraj. Mimochodem, uvítal bych možnost přesunout ho doprava nebo dolů na display 4:3. Zdá se, že toto zatím není možné.
4.2 Změna velikosti ikon v panelu
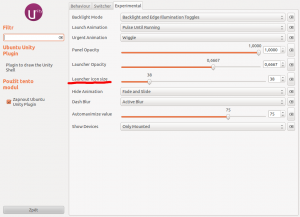
Původní velikost mi připadá nepraktická, možná bych jí ocenil na dotytkovém displeji. Zmenšením na 38 získáme více místa a nevypadá to tak humpolácky.
4.3 Přidávání, změna pořadí a mazání položek v panelu
Vezmu to od prostředka: Pořadí položek v panelu měníme prostě tak, že s nimi „šoupeme“ držením levého tlačítka myši. Mažeme (odstraníme z panelu) jejich přesunutím do koše v panelu.
Novou položku přidáme např. tak, že vytvoříme shortcut na ploše (viz 1.1) a pak jí přetáhneme do panelu tam, kde jí chceme mít.
4.4 Kontextové menu u položky Domovská složka
Klikneme-li na položku v panelu pravým tlačítkem myši, ukáže se kontextové menu. U zmíněné položky by se hodilo, kdybychom v něm našli přímý přístup k adresářům s hudbou, obrázky, staženými soubory… V terminálu otevřeme soubor s shortcutem:
gksu gedit /usr/share/applications/nautilus-home.desktop
Nahraďte původní obsah následujícím:
[Desktop Entry] Name=Home Folder Comment=Open your personal folder TryExec=nautilus Exec=nautilus --no-desktop Icon=user-home Terminal=false StartupNotify=true Type=Application Categories=GNOME;GTK;Core; OnlyShowIn=GNOME;Unity; X-GNOME-Bugzilla-Bugzilla=GNOME X-GNOME-Bugzilla-Product=nautilus X-GNOME-Bugzilla-Component=general X-Ubuntu-Gettext-Domain=nautilus X-Ayatana-Desktop-Shortcuts=Videa;Dokumenty;Hudba;Obrazky;Stazene [Videa Shortcut Group] Name=Videa Exec=nautilus Videa OnlyShowIn=Unity [Dokumenty Shortcut Group] Name=Dokumenty Exec=nautilus Dokumenty OnlyShowIn=Unity [Hudba Shortcut Group] Name=Hudba Exec=nautilus Hudba OnlyShowIn=Unity [Obrazky Shortcut Group] Name=Obrázky Exec=nautilus Obrázky OnlyShowIn=Unity [Stazene Shortcut Group] Name=Stažené Exec=nautilus Stažené OnlyShowIn=Unity
Položky můžete samozřejmě počeštit, nezapomeňta raději soubor před změnami zálohovat.
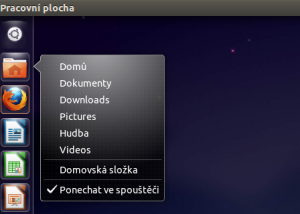
5. Jak konfigurovat Dash
Zatím nejspíš skoro nijak, tedy pokud nechceme jít hodně do hloubky, což já nechci. Proč? Prostě mi to nestojí za tu námahu. Přitom nabídka položek po otevření pro mě moc praktická není, rozhodně bych uvítal více kategorií. Nevím, jestli jsem to pochopil správně, ale mohli bychom se k tomu dostat přes strukturu, kterou autoři Unity nazývají Lenses. zatím jsou dva druhy: Applications a Files, do budoucna by měla být nabídka variant širší, více na https://wiki.ubuntu.com/Unity/Lenses.
Několik kosmetických úprav najdete v CCSM (konfigurace compizu). Chcete-li změnit velikost Dashe, nainstalujte si dconf-tools a v aplikaci dconf-editor vyzkoušejte změny v desktop → unity v obou položkách.
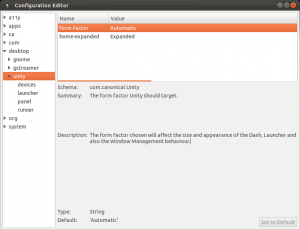
6. Horní lišta
Vypadá celkem kompaktně, ikonky mají stejný design, ale je toho tam pro řadu z nás trochu málo. Takže doplňuji text o tip, jak zobrazit indikátory a ikony nejen podporovaných aplikací.
6.1 Indikátory namísto appletů na horní liště
Chcete li obohatit horní lištu o informační prvky, nainstalujte si indikátory. Zatím neexistuje žádný správce, každý se instaluje samostatně. V repozitáři najdeme indikátor počasí (indicator-weather) a zátěže systému (indicator-multiload). Po nainstalování je spustíte z Dashe, hned se zobrazí na liště, pak doladíte v preferencích každého z nich dle libosti. Další indikátory jako např. CPUFreq, Caffeine (uspávání systému?), Pastie (clipboard manažér) nebo SSHPlus doinstalujete přidáním příslušného PPA repozitáře, přehled s odkazy najdete zde.
6.2 Zobrazení více ikon v oznamovací oblasti lišty
V terminálu (Ctrl + Alt + t) nebo Dashi v příkazovém režimu (Alt + F2) spustíme dconf-editor a v něm najdeme na cestě desktop → unity → panel jedinou položku systray-whitelist, kterou nastavíme na „all“.
7 A co Unity 2D?
Moc toho není, ale pokud si nainstalujete jednoduchou GUI utilitku, něco přece jen nastavíme. Jde o projekt Mariano Chavero, doufejme, že se bude dále rozvíjet.
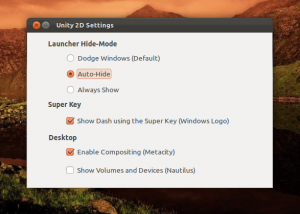
Závěr
Ubuntu s Unity se už pomalu dá používat, pokud jste dostatečně přizpůsobiví. Určitě ale nejde o „zralé“ desktopové prostředí, člověk si připadá více beta-tester než uživatel. Ale podobné pocity jsem měl i při zkoumání Gnome 3. Po výše zmíněných úpravách je to lepší – ne zcela ke spokojenosti, ale už mi to neleze na nervy. Co bych v Unity příští verze uvítal?
- Konfigurace obsahu Dashe – přidávání vlastních „oblíbených“ položek, možnost odstranit nabídku software k instalaci
- Možnost změny umístění panelu (docku) a jednodušší přidávání položek
- Možnost přidávat do horního panelu vlastní applety – chápu, že to asi souvisí s tím,, že GNOME 3 původní applety nepodporuje Máme tu namísto appletů na horní lištu indikátory, ale je jich zatím málo a chybí manažér.
No a když se to nepoddá, máme tu naštěstí jiná grafická prostředí.
-
Související články na blogu Můj vztah s linuxem - kdy mi pomáhá a kdy mě ničí
-
Jak komunikuje Linux s Androidem 20. 12. 2015 14:59
-
Čtečka e-knih a Linux 25. 6. 2015 13:26
-
Jak změnit rozlišení obrazovky při špatné detekci displeje 18. 6. 2014 13:49
-
Levný notebook s předinstalovaným Ubuntu 6. 11. 2013 18:35
-
Stremovaná hudba v Androidu i Linuxu 5. 10. 2013 10:43
-
Za málo peněz hodně muziky, díl 2. 3. 2. 2013 22:04
-
-
Související články na ostatních blozích
-
Oživte si svůj Debian (i Ubuntu) 7. 6. 2017 15:01
-
GeoIP firewall na UBUNTU 16.04 3. 10. 2016 19:29
-
Nová verzia distribúcie každé dva roky? Dobrý nápad? 26. 1. 2013 15:29
-
Prečo je softvér po zjednodušení zložitejší? 5. 3. 2012 8:21
-
Kompilace VLC 2.1.x 21. 2. 2012 19:20
-
Tuner Afatech AF9015 DVB-T 12. 2. 2012 12:48
-
-
Související články na serveru Root.cz
-
APT vylepšuje uživatelské rozhraní, Ubuntu Pro se zaměří na IoT 15. 4. 2024 0:00
-
Ubuntu 24.04 beta odloženo, Linux Mint 22 s PipeWirem 8. 4. 2024 0:00
-
Canonical prodlouží podporu LTS, Fedora 40 má první betaverzi 1. 4. 2024 0:00
-
Vyšlo prostředí GNOME 46, Ubuntu 24.04 má oficiální tapetu 25. 3. 2024 0:00
-
NixBSD kombinuje FreeBSD a NixOS, COSMIC je na Fedoře 18. 3. 2024 0:00
-
Fedora chce opustit X.Org, LXQt 2.0 s Waylandem 11. 3. 2024 0:00
-
-
relatívny (neregistrovaný)
ja som mal ubuntu 11.10 asi týždeň na mojom netbooku (Samsung N150 Plus) a nedalo mi to a predvčerom som tam skúsil nabootovať Live Kubuntu 11.10 a prekvapilo ma že to Kubuntu nabootované z USB disku bolo svižnejšie a reagovalo rýchlejšie ako Ubuntu :D takže od predvčera už tam mám Kubuntu 11.10
-
Kost (neregistrovaný)
-> 1: Tak to jsme na tom podobně. Unity sem s 11.04 používal půlrok, docela sem si na něj zvykl. Po up na 11.10 se ale ještě o chlup zpomalilo a ntb začal ještě víc topit. Zkoušel jsem pak Gnome sHell - ale jak má v názvu, je to ještě větší peklo. :-( A tak jako příchod KDE4 u mě způsobil přechod na GNOME, tak příchod GNOME3 znamená návrat k dnes již zase dobře použitelnému KDE.
-
Ľubomír mlích (neregistrovaný)
Snadnější postup pro přidání aplikace do panelu:
1. zmáčknu super (windowsové tlačítko), spustí se dash
2. zadám jméno (část jména) aplikace a spustím jí
3. kliknu na ikonku v panelu pravým tlačítkem, vyjede kontextové menu a zvolím "Ponechat ve spouštěči"Zajímavá finta je podržet "super", objeví se nabídka s číslama.
K "super" přidám číslo a přepnul jsem se do požadované aplikace, tj. rychlo kombinací kláves dokážu:
"Super + 1" otevřít nautilus, kde vidím všechny záložky, které autor pracně přidává do kontextového menuDruhé v menu mám firefox a po zmáčknutí "Super + 2" se dostanu kdykoli do firefoxu.
Pomocí "Alt+`" přepínám mezi okny aplikace
Pomocí "Alt+Tab" přepínám mezi jednotlivými aplikacemiJeště "Super+W" zobrazí všechna otevřená okna s náhledy vedle sebe
a "Super + D" zobrazí pracovní plochuGnome aplety nefungují, ale lze použít indicatory, kontrétně se mi líbí:
indicator-weather
indicator-multiloadDůvodem je projekt Ayatana usilující o sjednocení prostředí z důvodu snadnější uchopitelnosti uživatelem: https://wiki.ubuntu.com/Ayatana
S výše uvedeným si celkem vystačím a jsem relativně spokojený. Co vím, tak existuje tapeta na plochu, jakýsi tahák, která shrnuje všechny výše uvedené a další klávesové zkratky a ukazují co všechno Unity umí.
-
Ľubomír mlích (neregistrovaný)
Wallpapery jsou třeba tady:
a podle tohoto https://launchpad.net/bugs/855532 se pracuje na tom, aby se podobná nápověda zobrazila při podržení tlačítka "Super"
-
vlabra (neregistrovaný)
Když jsem poprvé viděl Unity, tak jsem zajásal, jak to vypadá skvěle. Mé nadšení ale bohužel vydrželo jen do okamžiku kdy jsem na to šáhl. Tak trochu jsem zavzpomínal na "staré dobré" časy KDE 4.0. Dobrý nápad, ale realizace na . Nic se nedá jednoduše nastavit nebo změnit.
PS pro rýpaly: Zkoušel jsem Unity dost dlouho (3 týdny) a opravdu to nešlo. -
alfonz mucha (neregistrovaný)
Nyní již 3 týden mám na novém pracovním notebooku nainstalované 11.10 a musím, říct, že se to používá skvěle. Dobře rozvržený prostor. 4 plochy v matici umožňují mít na všech čtyřech plochá maximalizované app a přitom sledovat data ze všech a přehledně, dříve jak byly v řadě, tak byly jednotlivé plochy menší. Launcher se mi líbí, že se schovává pouze, když je maximalizovaná aplikace.
Tlačítka vlevo mi subjektivně přijdou lepší a zvukový indikátor s hrajícími aplikacemi mi naprosto vyhovují.
Pár bugů/změn
Gcalctool - v módu pokročilý se zvětšuje a zmenšuje okno aplikace při psaní čísel, kvůli probíhající konverzi.Dash - tlačítko pro vypnutí zobrazování aplikací pro nainstalování. Ne že by to byl špatný koncept, rád si nainstaluji dobře ohodnocenou aplikaci a nevadí, pokud mi jí bude systém doporučovat. Nelíbí se mi, že ale některé aplikace mají špatné ikonky, jejich rozlišení, nebo celkově nezapadají do ostatních ikonek v Dash.
Panel - chtělo by to, aby bylo menu aplikace přístupné v nemaximalizované podobě v okně a při maximalizaci, aby došlo na přesunutí do horní ho panelu, kde spoří místo a vyplní plochu.
Celkově je ale toto vydání dobré a jsem s ním spokojen, výkon se zvýšil i přesto, že mám šifrovaný domovský adresář. Stabilita systému je v pořádku. Xka mi ještě nespadly. Bohužel zatím, ale na novém notebooku nefunguje uspávání.
-
zub (neregistrovaný)
Hned behem prvniho dne, co jsem zkusil Unity, jsem narazil na nekolik bugu. :-( Nechapu, proc je Unity defaultni prostredi, kdyz ke stabilnite ma tak daleko. Rikam si jake to muselo byt na 11.04...
Obcas mi Unity presune okno nekam do haje (takze z nej vidim treba jenom spodnich 10 pixelu, zbytek je nahore mimo obrazovku - ano, alt+drag pomuze, ale necekal bych, ze to nahodny novy uzivatel vi), obcas se nektere okno ztrati tak, ze se mi ho uz nikdy nepodari zobrazit (vidim ho v seznamu oken, kliknu na nej, mozna ma i focus, ale rozhodne je mimo obrazovku). Obcas mi misto nahledu okna zobrazi bily obdelnik. Obcas se presunovaci "zlute zlo" (ten efekt pri presunuti okna ke kraji obrazovky) deje i kdyz zadne okno netaham a jenom mysi prejeu ke kraji obrazovky. Pri zmene aktualni plochy pres workspace switcher (+right click na desktop) se nezmeni focus - a videt druhy desktop a mit focusnute okno na prvnim desktopu neni nic moc, zvlast, kdyz by default se vybrany a nevybrany titulek okna zase tolik nelisi. Pak clovek snadno namacka v aplikaci, kterou uz nevidi, neco, co nechtel...
Taky me stve (ale to uz neni bug, to je asi feature), ze rozdeleni na plochy je prilis "propustne": alt-tab me klidne prehodi na jinou plochu, klik na ikonu aplikace me taky posle do haje. Ale to uz jsou moje soukrome preference. (V ccsm nastaveni pro Unity jsem zahledl neco, co jsem doufal, znamena, ze me alt-tab nepresune na jinou plochu, ale to jsem jenom spatne precetl.)
Navic Unity pro mne znamena, ze veci, ktere jsem mel na jedno kliknuti, mam ted na dve nebo vice a celkove s mysi musim najezdit vice kilometru. - Na Gnome se mi libil prehled stavu na virtualnich plochach a prepnuti plochy na jedno kliknuti mysi (workspace switcher applet; ano, da se pres klavesnici, ale kdyz mam zrovna mys v ruce, tak klikam). S pomoci appletu jsem mel na jedno kliknuti uzamknuti obrazovky (ano, tohle jde pres klavesnici, ale tlacitko na panelu mi vyhovovalo) nebo naopak zakazani sporice. A svoboda v usporadani panelu a jejich obsahu, takze jsem si mohl pridat kolik jsem chtel appletu (a ze jich bylo), kam jsem chtel.
Presun menu nahoru mi taky neprijde jako vyhra, zvlaste pro okna, ktera nejsou maximalizovana. Najednou musite nekde z mista, kde je okno jet mysi az nahoru, pokud chcete mysi do menu. :-( A pokud mate nejake okno maximalizovane a nad nim nejake nemaximalizovane, tak to fakt vypada divne, neb v liste nahore mate menu z aktualniho nemaximalizovaneho okna, ale aspon na prvni pohled to vypada, ze je to menu z toho maximalizovaneho okna (asi jenom otazka zvyku, ale stejne).
V Unity muzu spustit indikator. Ale jednak jich zatim moc neni, a o tom, ze bych si ho dal na obrazovce tam, kde se mi zlibi, si muzu nechat zdat (pravda, to je cena za presun menu do horniho panelu).
Tak se bugy aspon snazim reportovat, ale celkove jsem zklamany. Obcas jsem ztraceny, kde mam jaka okna (zvlaste ta, co jsem minimalizoval - a v horsim pripade je uz nemuzu dostat zpet). Mam pocit, ze Unity je tazene snahou byt za kazdou cenu jine, ale konkretne pro mne a pro to jak pocitac pouzivam, to znamena vic klikani a vic jezdeni mysi. :-(
-
zub (neregistrovaný)
Prijde m to jako odklon od velke-az-extremni konfigurovatelnosti linuxu k "tohle jsme pro tebe pripravili, konfigurovat se neda skoro nic, tak si na to holt zvykni - nam se to libi".
O tom svedci i to, ze by default neni zadny konfiguracni nastroj nainstalovany. Nejdriv jsem naivne zkousel right-click v Dasheru - a pak jsem pouzil Google.
(Z meho pohledu Dasher misto toho, aby zobrazoval, co chci - nainstalovane aplikace, zobrazue nejake nesmysly, ktere jsou mi absolutne k nicemu, a k nainstalovanym aplikacim abych se opet proklikaval.)
:) Zkousim tomu Unity dat sanci, ale mam pocit ze GUI (Gnome, KDE, Unity) jdou smerem, ktery mi nevyhovuje. Asi starnu. :) Ale to, ze v Unity musim jezdit mysi vic, nez v Gnome, mi prijde jako objektivni fakt.
-
Wrunx (neregistrovaný)
Řadím se k těm, co se s UNITY neskamarádili. Úvodní dojem byl příšerný (přenastavilo mi to kdoví proč černé písmo na černém pozadí...) a pokračovalo to úděsným DASHem, který se nedá konfigurovat, netypickým přesouváním lišty od okének (proč proboha? je snad někdo placený od naježděných "myšokilometrů"?) a dojmem že se systém "brodí v lepidle". Rozhraní na mě působilo asi takto: tady máš omalovánky a jestli si chceš něco upravovat a nastavovat podle svého, tak mezi nás nechoď. Takže u 10.04 jsem po čtyřech dnech trápení přepnul nazpět rozhraní Classic a na 11.10 už jsem rezignoval. Další zastávka poskončení podpory 10.04 bude nejspíš Xubuntu.
-
ales (neregistrovaný)
Mám dobré zkušenosti s Unity na notebooku pro běžnou mladou uživatelku (internet, facebook, youtube, přehrávání filmů, občas něco napsat v LibreOffice). Zkamarádila se s prostředím prakticky ihned a plně ji vyhovuje. Až jsem se divil.
Mně osobně ale Unity nedostačuje - spouštím hodně aplikací najednou a chci o nich vědět. Používám Kubuntu a celkem ke spokojenosti. Chtěl jsem si ale do Kubuntu 11.10 nainstalovat i Unity, abych mohl stroj půjčit, ale nepodařilo se mi. Mělo by stačit apt-get install ubuntu-desktop. Naistaloval se mi ale nějaký poloviční paskvil. Unity se spustí, ale spouští se hrozně dlouho, chybí v něm ikony, plocha přesahuje obrazovku, nevím co s tím.
-
ales (neregistrovaný)
Ještě update k nemožnosti nainstalovat Unity do Kubuntu: Podíval jsem se ještě jednou do instalátoru Muon a ke svému překvapení jsem tam našel balíček ubuntu-desktop jako nenainstalovaný (WTH?). Označil jsem ho k instalaci, přidala se hora závislostí a fik, Unity je funkční a v provozu. Dokonce vám to dá cestou vybrat, jestli jako výchozího správce obrazovky (display manager) chcete kdm, nebo lightdm.
Čili toto je cesta pro klasické desktopáky (jako su ja): pořiďte si Kubuntu a Unity si přidejte jako druhé prostředí, kdyby se vám náhodou zalíbilo nebo kdybyste ho chtěli někomu předvádět nebo kdybyste měli chuť zapnout si pokaždé něco jiného.
-
smok (neregistrovaný)
Unity je nepodarok.
Pokiaľ takýto článok uvidí niekto, kto nemá skúsenosti s počítačmi, tak jeho prvou reakciou bude, že si pôjde kúpiť Windows.
Iste, môže to pomôcť, tým čo chcú mať ubuntu, ale samotné unity dokáže práve tým, čo všetko je treba robiť aby sa to dalo používat, od linuxu odradiť.
Očakávam, že linuxmint urobí z ubuntu 11.10 normálnu distribúciu, lebo toto sa dá používať len so sebazaprením. A keď nie, stále je tu, našťastie, ešte lubuntu, prípadne xubuntu alebo kubuntu. -
jank (neregistrovaný)
[17] Ale tohle není reklama na linux (Ubuntu), je to podobné jako texty o doladění Windows...
Jinak jsem znovuobjevil "nautilus-scripts", pokud tento doplněk doinstalujeme, můžeme do složky /.gnome2/nautilus-scripts umístit kromě samotných skriptů také spouštěče vybraných aplikací. Tak můžeme z kontextového menu rychle spouštět programy, které bychom jinak lovili v doku, Dashi nebo bůhví kde. Samozřejmě můžu nastavit klávesové zkratky, ale tohle mi připadá také fine.
-
Brondi (neregistrovaný)
Dobrý článek. UNITY chce čas. Kdo je zvyklý desetiletí se pohybovat přes ikonu alla START, tak je to opravdu těžké. Ale na UNITY jsem si pomalu zvykl, je třeba se seznámit s klávesovými zkratkami a ejhle, když jdu do starého klasického prostředí, už se těším až se vrátím do UNITY. To není aprílový žert, to je prostě moje zkušenost. Nyní jsem za poslední dny postahoval něco různých dister. Mageia, Kubuntu a další. Tak vyladěné prostředí a tak perfektní českou lokalizaci, jako má Ubuntu, nemá ani jedno. Jako jediné Ubuntu při instalaci zprovoznilo wifi na mém notebooku Compaq 6820s!!! To se mi u žádného jiného nestalo. Již při instalaci tak jsem mohl stahovat kompletní aktualizaci a jazykové balíčky, takže po restartu byl systém česky, aktualizován a připraven k použití.
S tím launcherem se dají dělat hotové divy, některé jsem si zprovoznil a je to paráda, viz:
http://askubuntu.com/questions/35488/what-custom-launchers-and-unity-quicklists-are-available -
Brondi (neregistrovaný)
Celkem se člověk trápí, jak zde mnoho uživatelů píše, s přejížděním myši do horního panelu, kde se objevuje původní lišta aktivního okna programu. K tomu je snadná pomoc, zkuste to a uvidíte, že hned je UNITY o kus blíže k dokonalosti:
V příkazovém řádku si zadejte tento příkaz (otevře se gedit s nově vytvořeným souborem):
sudo gedit /etc/X11/Xsession.d/81ubuntumenuproxy
Jako obsah tohoto souboru tam vložte (nic víc, nic míň):
export UBUNTU_MENUPROXY=
Nyní uložit a odhlásit/přihlásit. A už to fičí. Jediný problém je u thunderbirdu a firefoxu, ti mají na toto vlastní doplněk. Tam se musí doplněk zakázat přímo v programech.
Možná ještě někomu vadí ta specialitka ohledně posuvné lišty - scrollbaru. Tady si opět můžeme pomoci jednoduše; v příkazovém řádku si spusťte příkaz:
sudo gedit /etc/X11/Xsession.d/80overlayscrollbars
Jako obsah tohoto souboru tam vložte (nic víc, nic míň):
export LIBOVERLAY_SCROLLBAR=0

Jan Kulhánek
Jan Kulhánek pracuje jako psycholog a psychoterapeut, prací s počítači si přivydělával hlavně při studijích. Do světa Linuxu začal více pronikat asi před třemi lety (2007), kdy si nainstaloval Ubuntu jako druhý systém. U této distribuce už zůstal i když rád experimentuje a občas zkouší různé novinky. Je „běžný“ uživatel desktopu, od kterého chce, aby byl user-friendly pro každodenní použití. Občas si skládá muziku, dělá trochu grafiku hlavně pro různé webové projektíky, stříhá video. Počítače jsou dlouhodobým koníčkem.
Nejčtenější články autora
-
Jak změnit rozlišení obrazovky při špatné detekci displeje
Přečteno 29 520×
-
Čtyři kvalitní programy pro konverzi videa v linuxu
Přečteno 25 319×
-
Jak komunikuje Linux s Androidem
Přečteno 25 086×
-
Potíže se synchronizací Google kalendáře v Androidu
Přečteno 23 786×
-
Kdo pohlídá dědu?
Přečteno 23 521×
Poslední názory
-
\
Re: Užitečné mobilní aplikace na dovolenou
ke článku Užitečné mobilní aplikace na dovolenou -
\
Re: Čtečka e-knih a Linux
ke článku Čtečka e-knih a Linux -
\
Re: Užitečné mobilní aplikace na dovolenou
ke článku Užitečné mobilní aplikace na dovolenou -
\
Re: MyPhoneExplorer - správa Androidu pod Linuxem s asistencí Windows
ke článku MyPhoneExplorer - správa Androidu pod Linuxem s asistencí Windows -
\
Re: Tablet pro předškoláka? Ano, ale...
ke článku Tablet pro předškoláka? Ano, ale...


















